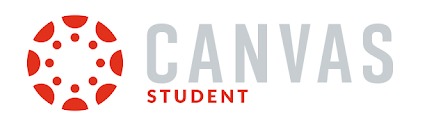Canvas Resources
Canvas is our Learning Management System (LMS). It is the principal vehicle for delivering digital course materials, grades, and user communication online.
Log into Canvas by visiting MyCarroll
Canvas News
New Quizzes
- New Quizzes Carroll Community College Timeline and Resources (Coming Soon)
- New Quizzes Canvas Resources (Instructure)
New MS Teams and One Drive Canvas Integration (Info on Faculty Resources)